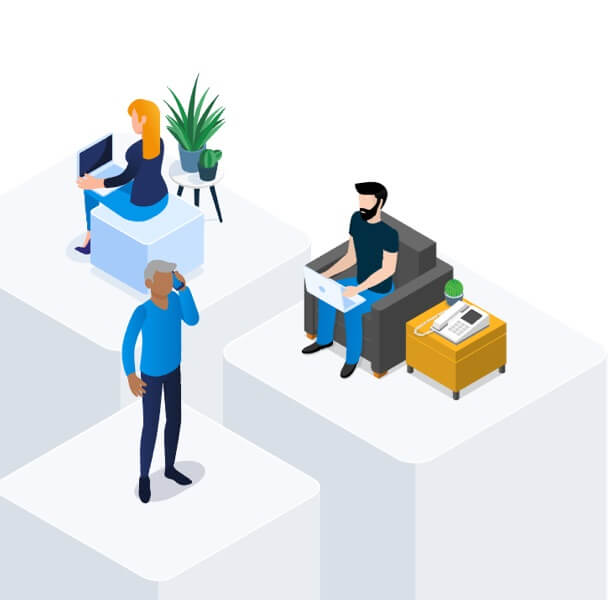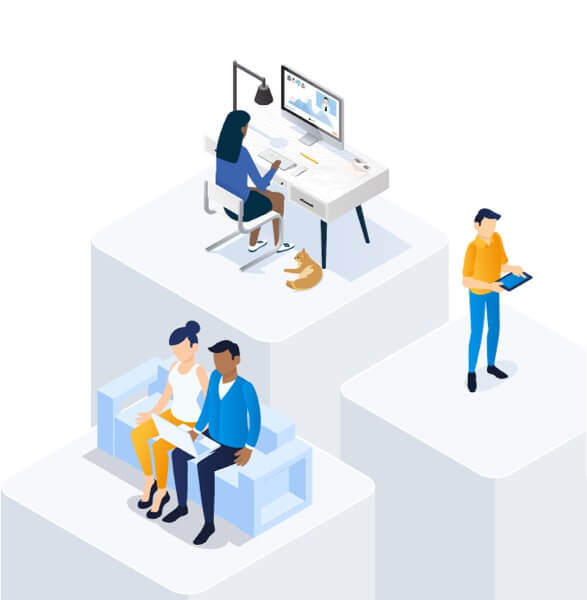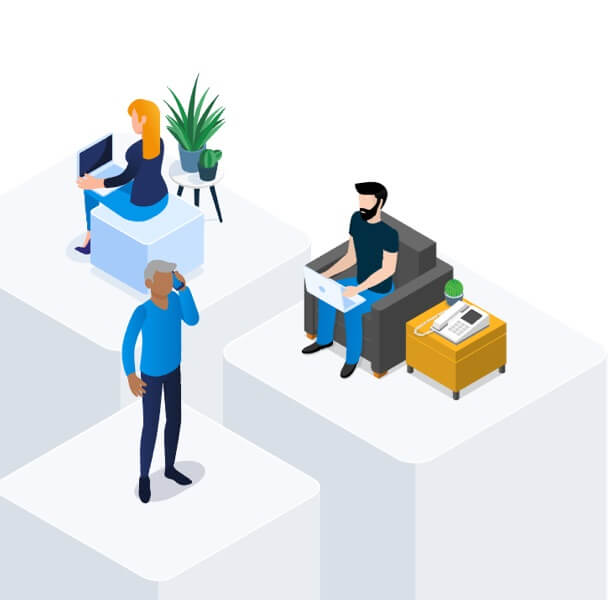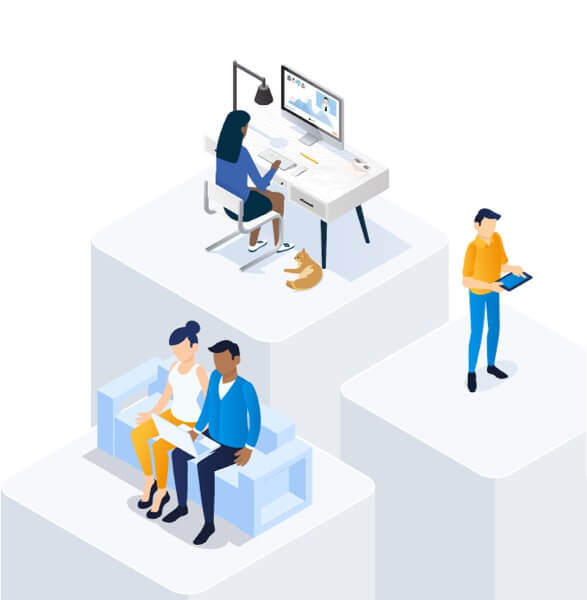Unable to use mobile data or the speed is slow
Try these tips.
Restart your device: A simple restart often solves problems.
Check if you can make or receive calls: If you’re unable to
make or receive calls, you may be out of the coverage area. Use our
coverage map
to find your location and confirm that you have coverage.
Data settings: Go to your device settings. Make sure airplane
mode is turned off, and mobile/cellular data is turned on.
Reconnect to the network: Turn airplane mode on for 30
seconds, then turn it off.
Data usage: Check if you've hit your data limit in
MyBell
or the MyBell app.
SIM card: Remove your physical SIM card and reinsert it. Skip
this step if you have an eSIM.
Poor signal? Try moving to a different location.
Software update: Go to your device settings and, if
applicable, install any software updates.
Reset network settings: This resets all the network settings
to default, including those for Wi-Fi and Bluetooth. For instructions:
iPhone,
Samsung,
Google,
LG
or
find your device.
Clear your browser's cache and cookies: This removes
temporary files that can cause problems. For instructions, please refer to
your device manufacturer’s website.
Test your connection: Open different apps that use data
(e.g., Facebook, Instagram) to see if the issue is with your connection or
with a particular app.
App not working? If your browser works but a specific app
doesn't, see our
app troubleshooting
tips below.