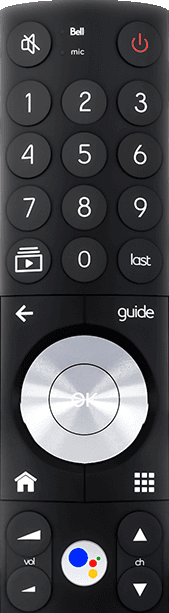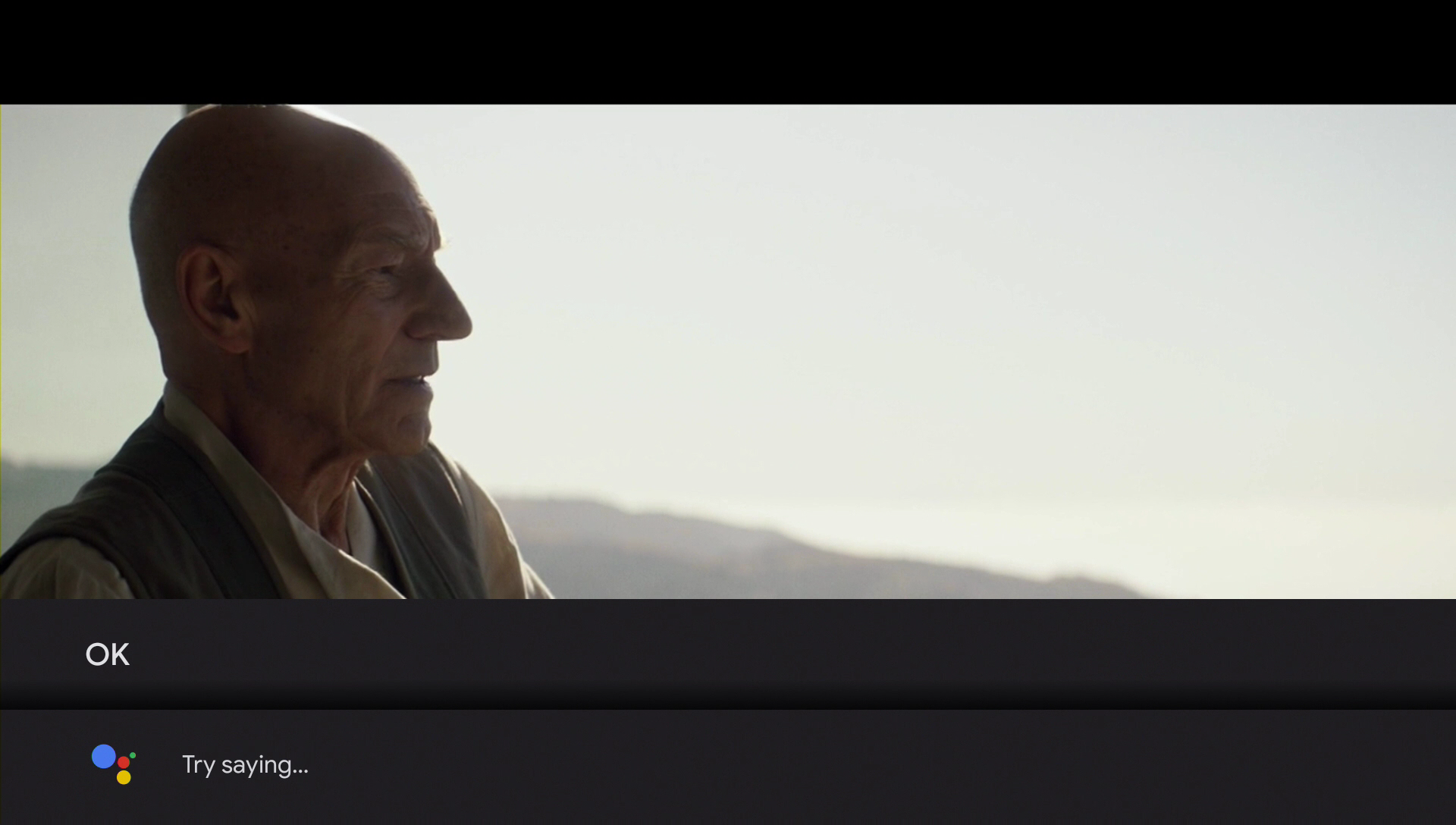1.
Press the Google Assistant button on your remote and wait for the assistant icon to show up at the bottom of the screen.


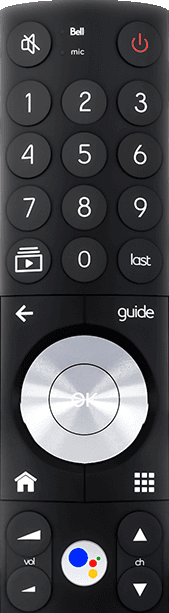

*Not all On Demand programming will allow playback control.
Other playback commands include:
- Play
- Stop
- Go Forward 15 minutes
- Go Back 10 Minutes
- Go to 20 Minutes
- Turn on Closed Captions
- Turn off Subtitles
Learn more about voice commands
2.
While watching a live or an On Demand* program, say “Pause”.
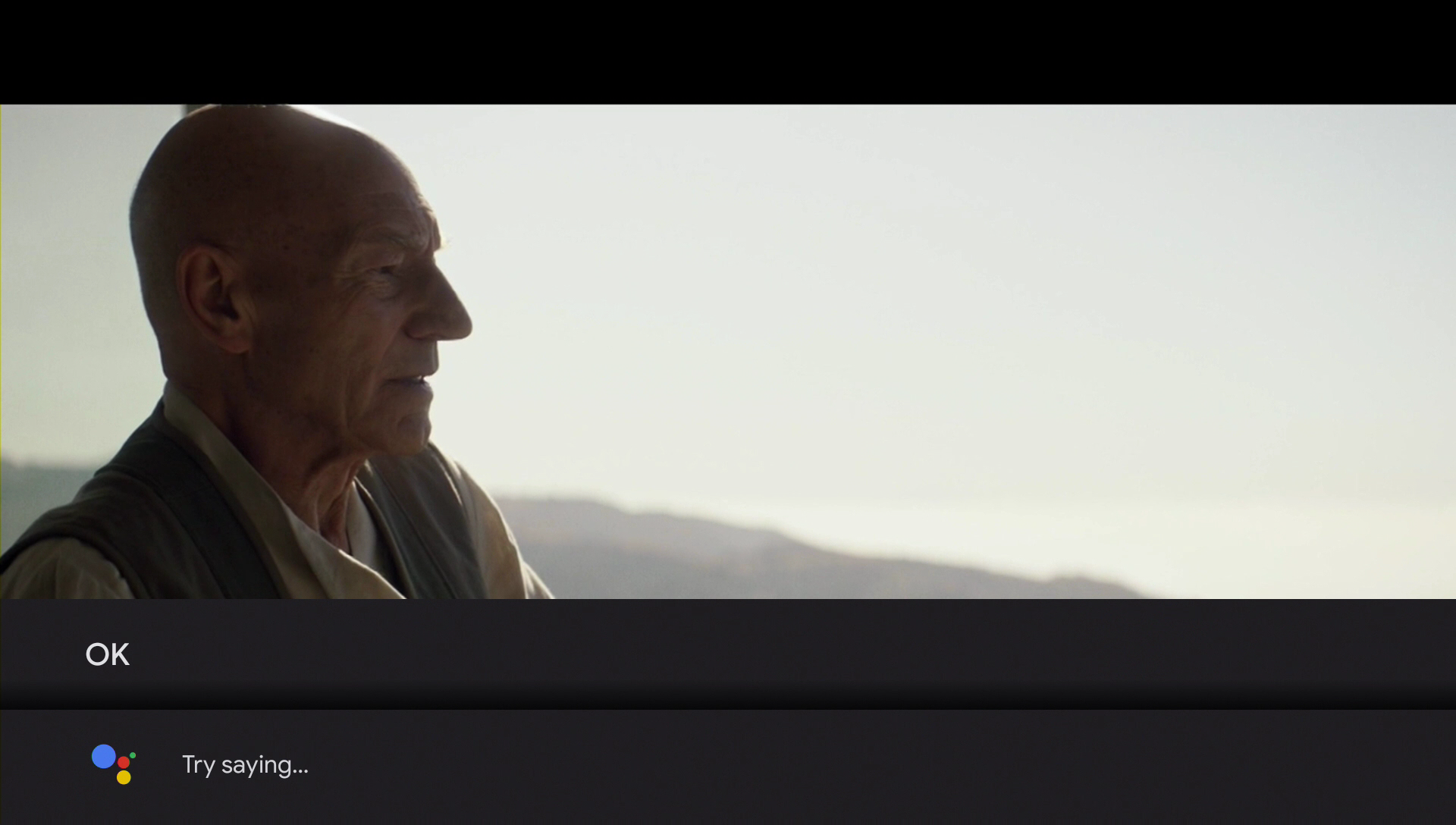

*Not all On Demand programming will allow playback control.
Other playback commands include:
- Play
- Stop
- Go Forward 15 minutes
- Go Back 10 Minutes
- Go to 20 Minutes
- Turn on Closed Captions
- Turn off Subtitles
Learn more about voice commands