Que sont les capsules Wi-Fi et comment m’en servir?
Vous cherchez un sujet en particulier?
J’aimerais en savoir plus sur les sujets suivants :
Vous avez besoin d’aide avec l’application Wi-Fi de Bell?
Consultez la page bell.ca/appliwifi et apprenez comment vous servir de l’application Wi-Fi de Bell pour partager votre accès Wi-Fi, gérer vos appareils et régler le contrôle parental.
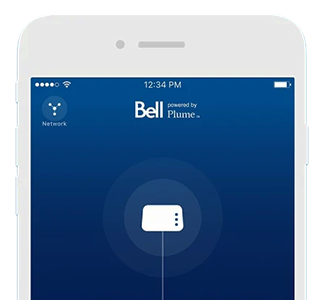
Les capsules Wi-Fi sont des points d’accès Wi-Fi supplémentaires que vous dispersez dans votre maison. Elles se connectent avec les modems Borne giga et Borne universelle 4000, 3000 ou 2000 pour créer un réseau Wi Fi maillé transparent et puissant dans chaque pièce.
Bell offre trois types de capsules Wi-Fi selon le type service Internet ou de modem.
- Capsule Wi-Fi 6E : Offert aux clients Internet Fibe disposant d'une Borne giga
- Capsule Wi-Fi : Offert aux clients Internet Fibe disposant d'une Borne universelle 4000, 3000 ou 2000
- Capsule Wi-Fi mini : Offert aux clients du service Internet résidentiel sans fil
Comment installer les capsules Wi-Fi
Vous pouvez utiliser l’application Wi-Fi de Bell pour installer des capsules si vous vous abonnez au service Wi-Fi Internet de Bell et avez un modem Borne giga, ou Borne universelle 4000, 3000 ou 2000. Pour ce faire :
- Recherchez Wi-Fi Bell dans le magasin d’applications de votre appareil mobile.
- Téléchargez et installez l’application.
- Lancez l’application Wi-Fi de Bell et connectez-vous en entrant vos nom d’utilisateur et mot de passe MonBell. Obtenir de l’aide pour vous connecter.
- Veillez à ce que le Bluetooth soit activé sur votre appareil. L'application communique avec la capsule par Bluetooth lors de l'installation.
- Branchez la capsule dans une prise de courant. Si vous en avez plusieurs, dispersez-les un peu partout chez vous. Les hexagones vides représentent le nombre de capsules que vous pouvez brancher.
- Gardez votre appareil mobile près de la capsule pendant que vous la branchez. L’application Wi-Fi de Bell confirmera la connexion.
Ajouter une capsule :
- Veillez à ce que le Bluetooth soit activé sur votre appareil. L'application communique avec la capsule par Bluetooth lors de l'installation.
- Faites défiler jusqu’à la section Points d’accès et touchez Ajouter une capsule.
- Suivez les instructions à l’écran pour ajouter la capsule.
Localiser et nommer une capsule :
- Dans la section Adapter de l’écran d’accueil, touchez la capsule que vous souhaitez nommer.
- Touchez les trois points verticaux dans le coin supérieur droit.
- Touchez Localiser et nommer les capsules.
- Suivez les instructions à l’écran.
Suivez ces conseils d’installation pour obtenir de meilleurs résultats :
- Gardez votre appareil mobile près de la capsule pendant que vous la branchez.
- Veillez à ce que le Bluetooth soit activé sur votre appareil.
- Si vous avez plusieurs capsules, espacez-les uniformément
Comme les capsules communiquent entre elles, elles doivent être installées suffisamment près les unes des autres. Essayez de les espacer uniformément, de 10 à 14 mètres de distance entre elles et du modem.
- Installez la capsule sur un mur intérieur
Idéalement, placez la capsule sur un mur intérieur qui séparent les pièces plutôt que sur un mur extérieur. Si vous avez à la fois des capsules Wi-Fi mini et des capsules Wi-Fi, utilisez les capsules Wi-Fi au centre de votre maison et répartissez les capsules Wi-Fi mini dans les pièces les plus éloignées. Pour une performance optimale, vérifiez que vos capsules Wi-Fi se connectent au modem sans passer par une capsule Wi-Fi mini.
- Gardez la capsule libre de tout obstacle
Les signaux Wi-Fi voyagent dans l’air et leur intensité diminue lorsqu’on s’éloigne de la capsule. L’intensité des signaux peut aussi être influencée par :
- Matériaux de construction : Le béton et le métal nuisent à la transmission du signal Wi-Fi, ce qui ralentit la vitesse de votre service Internet.
- Électroménagers : Certains appareils, comme les fours à micro-ondes ou même les moniteurs pour bébés, peuvent perturber le signal Wi-Fi, ce qui peut ralentir votre vitesse.
- Ventilation : Une capsule ne doit pas être placée sous un meuble ou dans une armoire électrique, où elle peut surchauffer et devenir moins performante.
- Attendez 24 heures pour obtenir le meilleur rendement
Les capsules Wi-Fi de Bell optimisent continuellement votre réseau en fonction du moment et de l’endroit où vos appareils accèdent à Internet dans votre maison. Cela permet de s’assurer qu’ils reçoivent toujours le signal le plus fort. Après l’installation d’une capsule, ou chaque fois que vous en débranchez une, il peut falloir jusqu’à 24 heures pour terminer le processus d’optimisation.
L'application communique avec la capsule par Bluetooth lors de l'installation. L’application Wi-Fi de Bell confirmera leur connexion.
Bon à savoir
- Votre appareil ne se connectera peut-être pas toujours à la capsule la plus proche. Le réseau déterminera la meilleure connexion en fonction de divers facteurs, comme l’interférence et le trafic.
- Bien que les capsules Wi-Fi de Bell déterminent la meilleure connexion, les appareils ont parfois besoin d’aide pour se connecter. Le fait de se déconnecter du Wi-Fi et de s’y reconnecter à l’aide de votre appareil peut régler des problèmes de rendement.
- Si une capsule est mal connectée au modem, essayez de la déplacer à un autre endroit et de vérifier si cela améliore le rendement.
Attribuer un nom à une capsule Wi-Fi
Si vous attribuez un nom à une capsule, vous pourrez la reconnaître facilement dans l’application.
- Lancez l’application Wi-Fi de Bell et connectez-vous en entrant vos nom d’utilisateur et mot de passe MonBell. Obtenir de l’aide pour vous connecter
- Dans la section Adapter de l’écran d’accueil, touchez la capsule que vous souhaitez renommer.
- Touchez les trois points dans le supérieur droit de l'écran et sélectionnez Renommer le point d’accès.
- Touchez le X à la droite du nom de votre capsule actuelle, saisissez un nouveau nom et touchez Terminé.
Vérifier la qualité de la connexion d’une capsule
En surveillant votre réseau, l’application Wi-Fi de Bell évalue la qualité de la connexion de chaque capsule Wi-Fi et vous signale les problèmes éventuels. Si vous avez plus d’une capsule, elles fonctionnent en équipe : les effets d’une connexion de mauvaise qualité sur une capsule se répercutent sur les capsules qui dépendent de celle-ci. Pour obtenir une performance optimale, la qualité de la connexion de toutes les capsules doit être excellente.
Pour voir la qualité de la connexion d’une capsule :
- Lancez l’application Wi-Fi de Bell et connectez-vous en entrant vos nom d’utilisateur et mot de passe MonBell. Obtenir de l’aide pour vous connecter
- Dans la section Adapt de l’écran d’accueil, touchez une capsule pour en voir la qualité du signal :
- Excellente : Toutes les applications fonctionnent parfaitement.
- Bonne : Toutes les applications fonctionnent sans défaillance majeure. Vous constaterez peut-être un certain décalage en utilisant des applications qui requièrent une connexion à haute vitesse, comme les applications de lecture de vidéo en continu en 4K.
- Acceptable : Ce type de connexion n’est pas idéal pour les applications qui permettent d’effectuer des activités en temps réel ou qui nécessitent un haut débit, comme les applications de lecture de vidéo en continu en 4K. Essayez de rapprocher la capsule de votre modem ou de l’éloigner de tout ce qui pourrait causer de l’interférence.
- Faible : La communication entre votre capsule et le réseau n’est pas bonne. Par conséquent, les applications qui permettent d’effectuer des activités en temps réel comme les appels vidéo ou la lecture de vidéo en continu peuvent fonctionner moins bien. Essayez de rapprocher la capsule de votre modem ou de l’éloigner de tout ce qui pourrait causer de l’interférence.
Pour connaître d’autres façons d’améliorer la vitesse de votre connexion Wi-Fi, visitez la page Optimiser ma vitesse Wi-Fi.
Merci. Nous avons bien reçu vos commentaires.
Comme nous nous efforçons de constamment améliorer notre site de soutien, vos commentaires nous sont précieux. Veuillez nous faire part de ce que nous avons bien réussi et de ce que nous pouvons améliorer au sujet de cet article.
Si vous avez besoin d'aide, s'il vous plaît .
Forum communautaire de Bell
Obtenez encore plus de soutien dans notre forum en parcourant les sujets abordés ou en posant des questions.
Consulter notre forum communautaire Consulter notre forum communautaire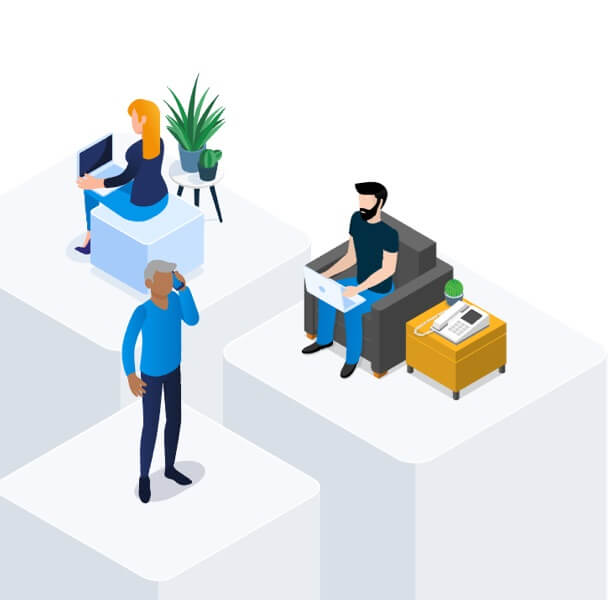
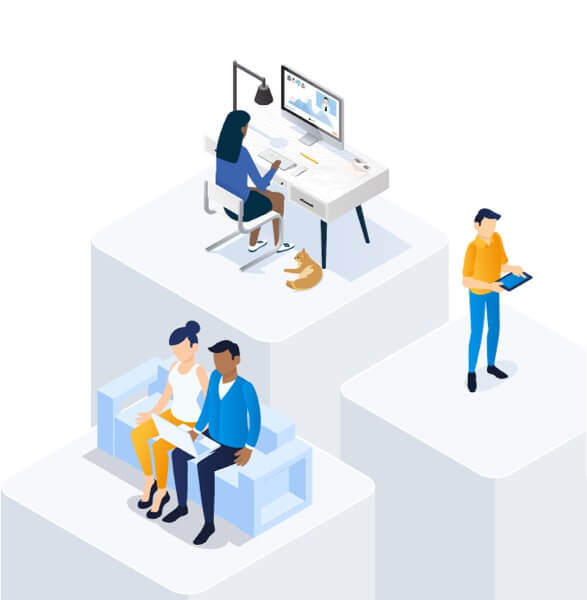
.png)