How to activate McAfee Safe Family from Bell
How to download and install McAfee Safe Family from Bell
Once McAfee Security from Bell is installed on your computer, you can install McAfee Safe Family.
-
Sign in to the
McAfee My Account dashboard using your MyBell
log in information.
- Have your MyBell username and password ready.
- The McAfee Security My Account dashboard opens in a new window once you have logged in to MyBell. (If the page does not open, check your browser pop-up settings).
- Select Download.
-
Scroll down to Make the digital world a safer place for your kids and select
DOWNLOAD.
If you’re looking to set up Safe Family on your mobile device, you can send the download link by email or text message by clicking SEND LINK.
How to create and set up Family and Kids profiles in McAfee Safe Family from Bell
Before you can set restrictions for your kids and monitor their usage, you need to set up a Family profile on a parent device.
Setting up a Family (parent) profile
- When prompted at the SET UP THIS DEVICE window, select This is my device and click Next.
- Select Let’s go to begin.
Setting up a Kids profile
- Visit family.mcafee.com with your kid’s device to download the appropriate app.
- Select your operating system and then Install.
- Select Open once the app is downloaded.
- Confirm the notification settings.
- Sign in using your McAfee username and password.
- Confirm the permission settings. Safe Family requires phone and location access to work properly.
-
Touch This is my kid’s device.
When adding additional devices, you’ll be prompted to create a new profile or assign the device to an existing kids profile.
- Touch Next.
- Read and review the terms and conditions. Touch I agree to continue
- Add a first name and age. Parental consent is required before McAfee can collect data for children under the age of 18.
- Touch Add once completed.
- Confirm the permissions once again if the age of your child is under 18.
- Touch Next.
- Touch Done.
- Repeat these steps to set up McAfee Safe Family on other devices.
How to change or delete a Kids profile in McAfee Safe Family from Bell
To edit a Kids profile
- Launch McAfee Safe Family on a device with a Family profile.
- Log in using your McAfee username and password.
- Select the Kids profile you’d like to edit.
- Select the pencil icon on the right of the Kids profile name.
- Update the first name or age and select Done to save the changes.
To delete a Kids profile
Note: if you have only one Kids profile, you can’t remove it unless you create a new one first.
- Launch McAfee Safe Family on a device with a Family profile.
- Log in using your McAfee username and password.
- Select the Kids profile you’d like to delete.
- Select the pencil icon on the right of the Kids profile name.
- Select the garbage can icon to delete the profile.
- Select Delete to confirm.
How to set up Kids profile rules on McAfee Safe Family from Bell
Once you’ve set up a Kids profile, you can control what websites they can visit, what applications they can use and how much screen time they can have.
Setting up allowed websites
- Launch McAfee Safe Family on a device with a Family profile.
- Log in using your McAfee username and password if prompted.
- Select the Kids profile you’d like to set up a rule for.
- Select Rules.
- Select Web (globe icon on mobile).
-
Select Website types or
Specific website to modify a rule.
- Website types – This option let you browse a list of website types that Safe Family can identify and restrict or grant access to. Toggle the type of websites off and on to restrict or grant access.
- Specific website - This option allows you to add a specific website to the list. Select the Add a site icon and insert the website name and address. This feature can be enabled to grant or restrict access. You can also grant access to a specific website using this feature if the website type has been restricted using the feature above. Select Save once completed.
Note: iOS devices work differently than Android devices. Please see below for full breakdown of differences.
Setting up screen time
- Launch McAfee Safe Family on a device with a Family profile.
- Log in using your McAfee username and password if prompted.
- Select the Kids profile you’d like to set up screen time for.
- Select Rules.
- Select Screen time (clock icon on mobile).
- Toggle on the feature if not already activated.
- Once toggled on, select the screen time rule or > to modify the rules.
- Select the rule or > you want to modify.
- Select the days of the week and time range when your kid can use the device.
- Select Save when completed.
Note: iOS devices work differently than Android devices. Please see below for full breakdown of differences between iOS and Android.
Adding screen time
- Launch McAfee Safe Family on a device with a Family profile.
- Log in using your McAfee username and password if prompted.
- Select the Kids profile you’d like to add screen time to.
- Select Rules.
- Select Screen time (clock icon on mobile).
- Select Add additional screen time.
- Select the days of the week and time range when your kid can use the device.
- Select Save when completed.
Note: iOS devices work differently than Android devices. Please see below for full breakdown of differences between iOS and Android.
Deleting screen time
- Launch McAfee Safe Family on a device with a Family profile.
- Log in using your McAfee username and password if prompted.
- Select the Kids profile you’d like to delete screen time from.
- Select Rules.
- Select Screen time (clock icon on mobile).
- Select the rule you’d like to delete.
- Select Delete.
-
Confirm you’d like to delete the screen time rule and select
Delete.
The screen time rule has been deleted.
Note: iOS devices work differently than Android devices. Please see below for full breakdown of differences between iOS and Android.
| Rules | Features | Android and Windows | iOS |
|---|---|---|---|
| Applications | Block your kid from using a specific application | Yes |
No
Blocks the application based on age only. |
| Blocks your kid from using a type of application | Yes |
Yes
Blocks the application based on age. |
|
| Set a time limit on how long your kid can use an application | Yes | No | |
| View your kid’s application use | Yes | No | |
| Websites | Block your kid from visiting a specific website | Yes |
Web filtering rules are not applicable to iOS devices
Workaround: You can use the web filter in your iOS device settings. |
| Screen time | Allow your kid to request extra screen time that you can accept or deny | Yes |
No
Once the screen time rule is active, your kid can't access McAfee Safe Family. |
| Uninstall protection on child's device | Protect McAfee Safe Family from being uninstalled from your kid's device | Yes | No |
How to uninstall McAfee Safe Family from Bell
To uninstall Safe Family from your Windows computer, iOS or Android. Follow the steps provided by McAfee.
Troubleshooting issues with McAfee Safe Family from Bell
Follow the steps below to fix issues with the Safe Family app.
Installation errors on Windows
- If you get an error such as “Sorry your McAfee software couldn’t be installed”, restart your computer and try installing Safe Family again.
Unable to remove Safe Family from an Android device
-
If you see the message “This app is a device administrator and must be
deactivated before uninstalling”, follow the steps below.
- Open Settings.
- Search for “Device Admin Apps”.
- Touch Device Admin Apps.
- Touch Device Admin Apps again.
- Toggle off Safe Family.
- Locate the Safe Family app and uninstall it.
Unable to delete your kid’s profile in Safe Family
- You cannot delete a Kids profile if there’s only one. Add another Kids profile first and then delete the original profile.
Safe Family rules do not work as expected on iOS devices
- Rules may not be applied correctly when multiple iOS devices are assigned to the same Kids profile. Ensure all iOS devices listed under the profile are using the same time zone.
Safe Family rules do not work as expected on Android devices
-
Rules may not be applied correctly when multiple Android devices are
assigned to the same Kids profile. Ensure all Android devices listed under
the profile are using the same time zone.
- Open Settings.
- Search for “Automatic Time zone”.
- Touch Automatic Time zone.
- Toggle on the feature.
- Update the setting on all Android devices using Safe Family.
Blank screen when opening Safe Family
-
If you see a blank screen on your computer when opening Safe Family, first
exit and restart the program.
- Right click Safe Family from the tool tray icon (typically found on the bottom right corner near your clock) and click Exit.
- Relaunch Safe Family.
- Confirm Safe Family is now displaying correctly. If you continue to see a blank screen, you’ll need to uninstall and reinstall Safe Family.
- You can also temporarily enable the administrator account. This will confirm if the blank screen was related to permissions.
Bell Community forum
Find even more support by searching topics or posting questions in our forum.
Visit our community forum Visit our community forum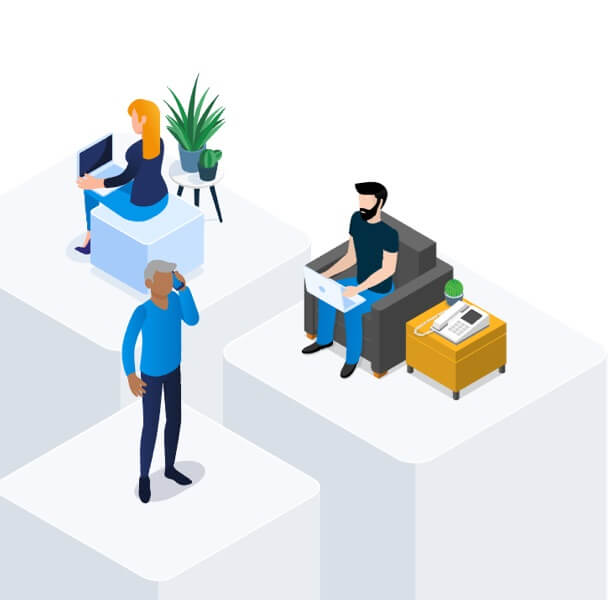
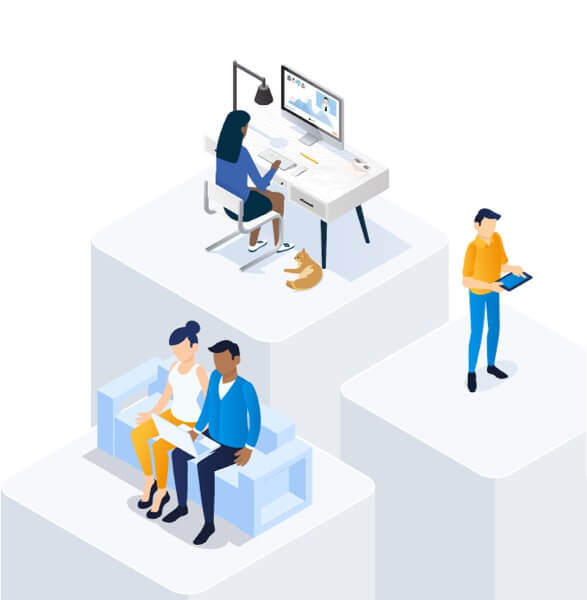
.png)