Troubleshooting my Whole Home Wi-Fi pods
Having trouble with your pods?
The Wi-Fi checkup tool will analyze your Wi-Fi network and provide personalized recommendations for optimizing your devices and pods.
Fix most issues in under 5 minutes
Scan the QR code to launch the tool
Can’t scan the QR code? To launch Wi-Fi checkup, open or download the MyBell app, select Support on the bottom right of the screen, then select Wi-Fi checkup.
Wi-Fi checkup is only available in the MyBell app. Don’t have the app? To launch the tool, download the MyBell app, select Support on the bottom right of the screen, then select Wi-Fi checkup.
The speed your pods are capable of providing will vary depending on which Whole Home Wi-Fi pods you have:
- Wi-Fi pod – Provides average speeds of 300 Mbps in the optimal setup
- Wi-Fi Pod mini – Provides average speeds of 150 Mbps in the optimal setup
You can check if your pods are using the optimal setup by checking their connection quality rating in the Bell Wi-Fi app. To do so:
- Open the Bell Wi-Fi app and log in with your MyBell username and password. Get help logging in to the Bell Wi-Fi app.
- In the Adapt section of the home screen, select the pod you want to troubleshoot. The connection quality rating will appear under the pod name, along with what channel it's on and which pod or modem it's connected to.
If your pod has Fair or Poor ratings, it means it is having trouble communicating with your network. This could be caused by the channel the pod is on, the distance from the modem, or interference around the pod. To improve the quality rating, try:
- Moving the pod closer to the network or away from interference. The recommended distance between your pod and the network varies by type of pod:
- Wi-Fi Pod mini – No more than 7 metres from the modem or another pod
- Wi-Fi Pod – No more than 14 metres from the modem or another pod
- Rebooting your pod – This will reconnect the pod to the network and let it choose the best channel.
- Rebooting your modem
Try moving your pod closer to the modem, away from anything that might be causing interference, or connecting the pod to the network via Ethernet.
You can also review our installation tips to improve your pod setup, or visit the Troubleshoot your Wi-Fi and Internet connection page for more information about Wi-Fi speeds.
- Testing the electrical outlet that your pod is connected to by plugging something else into it or trying a different outlet
- Do not plug pods into a power bar or extension cord
- Ensuring you are connected to your Bell Wi-Fi
- Using a browser, access the modem page by entering 192.168.2.1 in the address bar
Select Manage my Wi-Fi from the firmware home screen
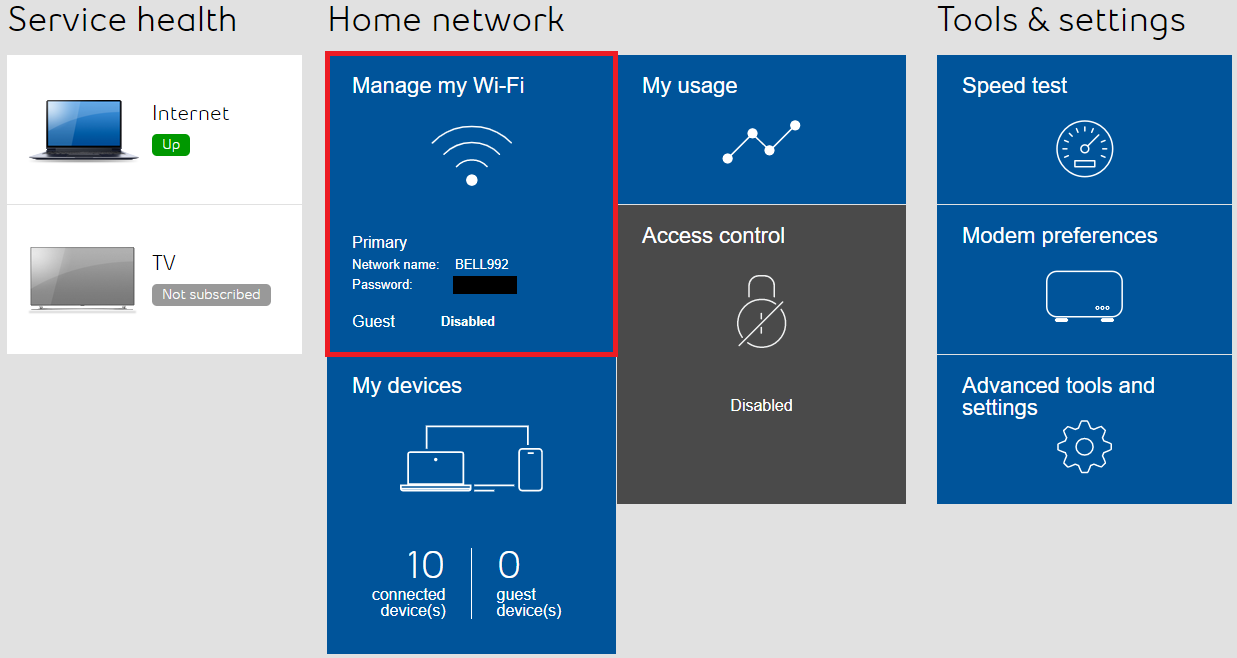
Ensure Whole Home Wi-Fi is set to ON and select Save.
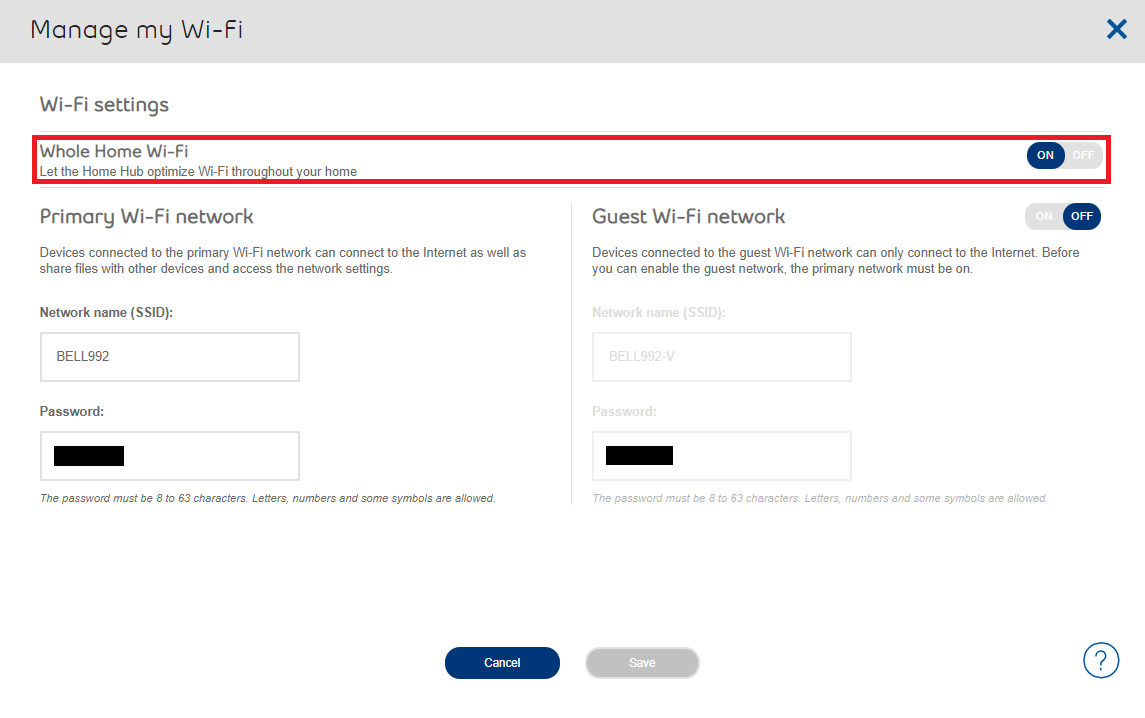
- Rebooting your modem
- Connecting the pod via Ethernet
- Deleting and reconnecting the pod to your network:
- Open the Bell Wi-Fi app and log in with your MyBell username and password. Get help logging in to the Bell Wi-Fi app.
- In the Adapt section of the home screen, touch the pod you’d like to delete or reconnect.
- Touch the three dots on the top right corner of the screen and select Delete access point.
- Adding a pod
- Ensure Bluetooth is enabled on your device. The app uses Bluetooth to communicate with the pods during setup.
- Touch the Menu icon (bottom right).
- Scroll down to the Access points section and touch Add a pod.
- Follow the onscreen instructions to add your pod.
- Wait for the pod to connect to your network again. This should bring the pod back online. If the pod does not connect, touch the floating Contact support button.
- Wire one Sonos speaker directly to one of your pods.
- Connect the remainder of the speakers wirelessly.
- Keep your Sonos speakers three feet away from a pod to avoid interference issues.